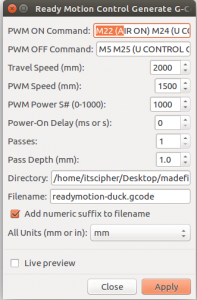The Ready Motion Controller is networked based meaning you connect to it though your network Wireless or Ethernet. When you first get your controller it will be setup to connect by a Ethernet cable with DHCP. You can change this as soon as it connects to your network. The Ready Motion Controller runs on the Linux flavor Rasbian. For those who are familiar with Linux just edit the “~/etc/network/interface” file to your wireless or ethernet settings you would like.
Step By Step
- Plug the Ready Motion Controller into your router using the supplied Ethernet cable.
- Wait about a Minute for the Ready Motion Controller to boot up.
- Once booted you should be able to connect to it.
- If you don’t know the IP address to connect download angry ip scanner once downloaded install it and run When angry ip scanner loads up it should automatically detect your ip range on your network.
- Hit start to find everything on your network.
- Scan the IP Addresses that are “Alive” or have a blue mark. Then type that IP address into you browser. If it comes up with the Ready Motion User Interface then your found it on your network!
- Type that IP address into you web browser and start using your CNC!
Change that IP to static or connect to your wireless network.
- We will need to SSH into the controller to change these settings so download PuTTY if you don’t already have it.
- Open PuTTY and for the “Host Name (or IP address)” type in the IP you found with angry IP Scanner click open. (If it asks about a host key just say yes or accept)
- This will open up a terminal screen with a login. Type in the User Name and Password
- USERNAME: pi
- PASSWORD: readymotion
- NOTE: CHANGE THE DEFAULT PASSWORD BY TYPING “passwd” it will then prompt you to type the default password again followed by your new one.
- Now you will should have a line of text the displays
pi@readymotion******:~#- Now type the follow into the terminal “sudo nano /etc/network/interfaces” as shown below and hit enter
pi@readymotion******:~#sudo nano /etc/network/interfaces- Now you will have a screen with the text below listed into it
auto lo
iface lo inet loopback
iface eth0 inet dhcp
auto wlan0
allow-hotplug wlan0
iface wlan0 inet static
wpa-ssid "Automation Network"
wpa-psk "password"
address 192.168.1.40
netmask 255.255.255.0
network 192.168.1.1
gatway 192.168.1.1
Set ethernet to a static address
- Find on in the interface file “iface eth0 inet dhcp” Change the font shown below in red on your file to match your network.
auto lo
iface lo inet loopback
iface eth0 inet static
address 192.168.1.40
netmask 255.255.255.0
network 192.168.1.1
gateway 192.168.1.1
auto wlan0
allow-hotplug wlan0
iface wlan0 inet static
wpa-ssid "Automation Network"
wpa-psk "password"
address 192.168.1.40
netmask 255.255.255.0
network 192.168.1.1
gateway 192.168.1.1
- Make sure to save your changes by pressing Ctrl + X then Nano will prompt you to save just type “yes” and enter
- Type “sudo ifdown eth0 && sudo ifup eth0” like shown below and hit enter
pi@readymotion******:~#sudo service networking reload- Now the hard part. Cycle the power on the device. Close PuTTY and type that IP address into you web browser and start using your CNC!
Set wireless to a static address
- Find on in the interface file “iface wlan0 inet static“ Change the font shown below in red on your file to match your network.
auto lo
iface lo inet loopback
iface eth0 inet dhcp
auto wlan0
allow-hotplug wlan0
iface wlan0 inet static
wpa-ssid "Automation Network"
wpa-psk "password"
address 192.168.1.40
netmask 255.255.255.0
network 192.168.1.1
gatway 192.168.1.1
- Make sure to save your changes by pressing Ctrl + X then Nano will prompt you to save just type “yes”
- Type “sudo ifdown eth0 && sudo ifup eth0” like shown below and hit enter
pi@readymotion******:~#sudo service networking reload- Now the hard part. Cycle the power on the device. Close PuTTY and type that IP address into you web browser and start using your CNC!
Set Wireless to a dhcp address
- Find on in the interface file “iface wlan0 inet static“ Change the font shown below in red on your file to match your network.
auto lo
iface lo inet loopback
iface eth0 inet dhcp
auto wlan0
allow-hotplug wlan0
iface wlan0 inet dhcp
wpa-ssid "Automation Network"
wpa-psk "password"
- Make sure to save your changes by pressing Ctrl + X then Nano will prompt you to save just type “yes”
- Type “sudo ifdown eth0 && sudo ifup eth0” like shown below and hit enter
pi@readymotion******:~#sudo service networking reload- Now the hard part. Cycle the power on the device. Close PuTTY and type that IP address into you web browser and start using your CNC!